In this tutorial we’ll
be looking at how to connect interface parallel LCD to an Arduino. We are using
16 char x 2 Line LCD known as 16x2 LCD, you can usually identify this display
by the 16-pin interface. You only need to solder 10 of the 16 wires to use
the LCD, but this will only enable you to use the 4-bit interface. 4-Bit
interface helps us to reduce required IO lines, there are various displays
available such as 16x2, 16x4, 20x2, 20x4 LCD Display.

Step 1: Components
Required
1.
16x2 LCD
2.
Arduino Board
3.
Connecting wires
4.
1K Ohm Resistor
Step 2: Circuit
diagram/connections
1. Most of the time we
don’t need to read the display so we always write on the display. Pin 5
RD/WR when it is connected to logic 0,
It is write operation, to reduce IO requirement we connect it to GND (Logic 0
Always Write)
2. Contrast setting,
LCD contrast can be adjusted by setting proper voltage at Pin 3. Connecting
variable resistor takes lot of space and possibility of setting wrong contrast
value due to change in resistance with change in atmospheric condition. I use
1KOhm resistor between GND and Pin 3. It gives perfect contrast setting.
As
I mentioned before, you only need to connect 10 pins. Solder jumpers
to these wires:
Pin 1 - Ground
Pin 2 - +5V
Pin 3 - Contrast Adjustment (1K Ohm resistor to GND)
Pin 4 - Register Select
Pin 5 - Read/Write (Connect to GND)
Pin 6 - H/L Enable
Pin 11 - DB4
Pin 12 - DB5
Pin 13 - DB6
Pin 14 - DB7
As shown in the picture below:
Pin 1 to GND
Pin 2 to 5V
Pin 3 to (1K Ohm resistor to GND)
Pin 4 to Arduino pin 12
Pin 5 to GND
Pin 6 to Arduino pin 11
Pin 11 to Arduino pin 5
Pin 12 to pin 4
Pin 13 to pin 3
Pin 14 to pin 2
Pin 1 - Ground
Pin 2 - +5V
Pin 3 - Contrast Adjustment (1K Ohm resistor to GND)
Pin 4 - Register Select
Pin 5 - Read/Write (Connect to GND)
Pin 6 - H/L Enable
Pin 11 - DB4
Pin 12 - DB5
Pin 13 - DB6
Pin 14 - DB7
As shown in the picture below:
Pin 1 to GND
Pin 2 to 5V
Pin 3 to (1K Ohm resistor to GND)
Pin 4 to Arduino pin 12
Pin 5 to GND
Pin 6 to Arduino pin 11
Pin 11 to Arduino pin 5
Pin 12 to pin 4
Pin 13 to pin 3
Pin 14 to pin 2
Step 3: Programming of Arduino
Code
/* This tutorial Demonstrates the use a 16x2 LCD display. The LiquidCrystal library works with all LCD displays that are compatible with the Hitachi HD44780 driver. There are many of them out there, and you can usually tell them by the 16-pin interface. This sketch prints "circuits4you.com" to the LCD and shows the time. The circuit: * LCD RS pin to digital pin 12 * LCD Enable pin to digital pin 11 * LCD D4 pin to digital pin 5 * LCD D5 pin to digital pin 4 * LCD D6 pin to digital pin 3 * LCD D7 pin to digital pin 2 * LCD R/W pin to ground * 1K resistor: * One end to ground * Another end to LCD VO pin (pin 3) This example code is in the public domain. */ // include the library code: #include <LiquidCrystal.h> // initialize the library with the numbers of the interface pins LiquidCrystal lcd(12, 11, 5, 4, 3, 2); void setup() { // set up the LCD's number of columns and rows: lcd.begin(16, 2); // Print a message to the LCD. lcd.print("circuits4you.com"); } void loop() { // set the cursor to column 0, line 1 // (note: line 1 is the second row, since counting begins with 0): lcd.setCursor(0, 1); // print the number of seconds since reset: lcd.print(millis()/1000); }
Step 4: You will see circuits4you.com on display
1. Share
2. Like
3. Follow us on Google+
1. Share
2. Like
3. Follow us on Google+




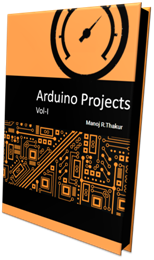
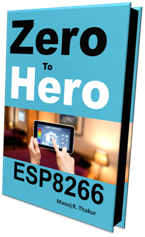
No comments:
Post a Comment